参考サイト
エックスサーバーでブログを始めよう!初心者でもわかるWordPressブログの始め方 | レンタルサーバーならエックスサーバー
「とにかくブログを始めたいかた」や「エックスサーバーでWordPressブログを始めようと思ったけれど、手順がよくわからなかったかた」などを対象に、WordPressブログを公開するまでの手順をご案内しています。
Xserverの申し込み
Xserverサイトに行きます。
https://www.xserver.ne.jp/
「お申し込み」をクリックします。
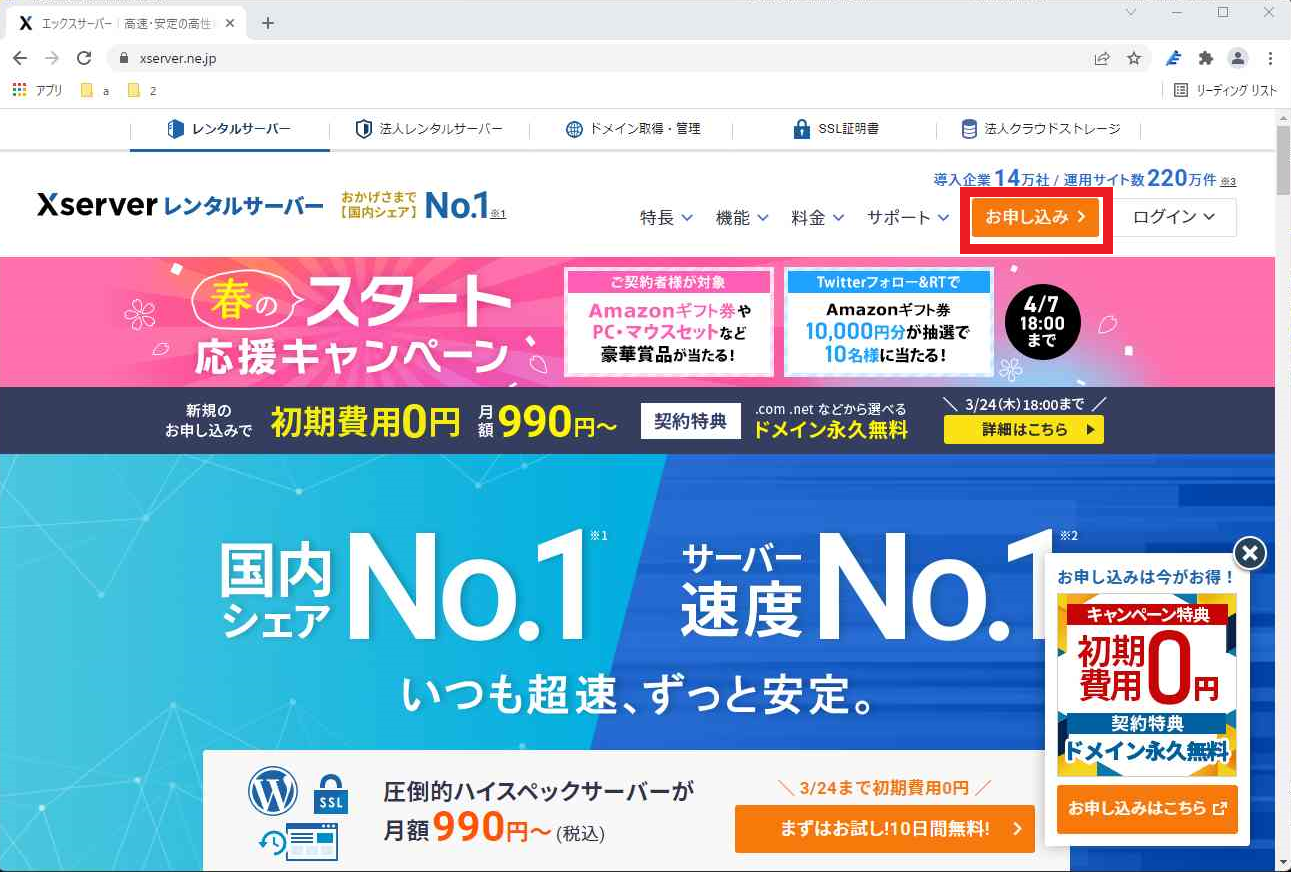
「10日間無料お試し 新規お申込み」をクリックします。
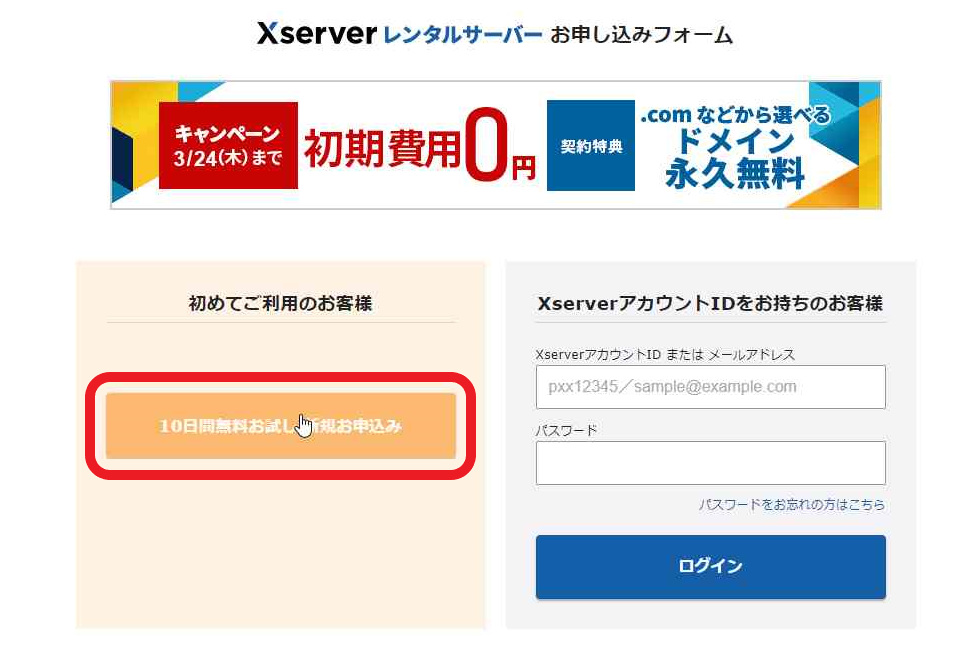
申し込み内容選択
サーバーIDはブログのURL(mappuri.xsrv.jp)になります。独自ドメインを取得する場合は使用しないので、何でも構いません。
プランはまずはスタンダードを選択しました。
「Xserverアカウントの登録へ進む」をクリックします。
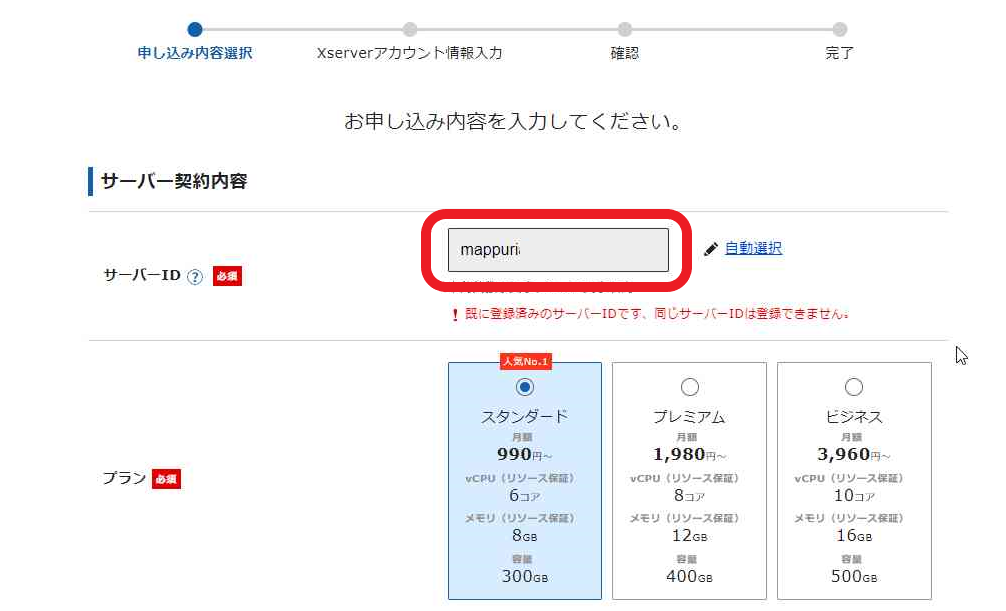
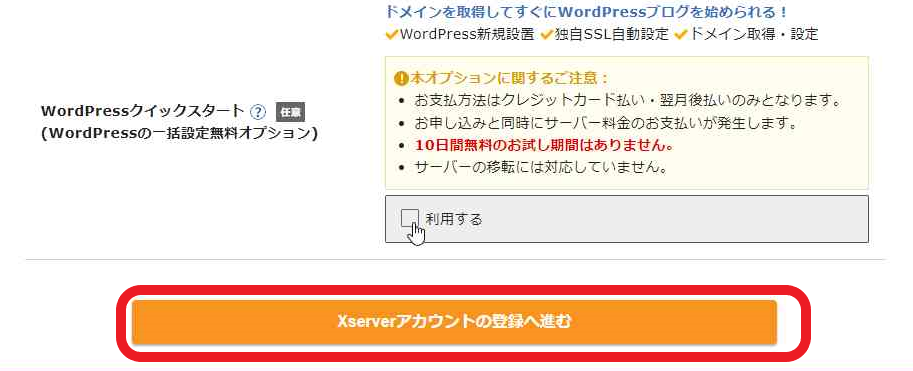
Xserverアカウント情報入力
個人情報を入力します。
利用規約と個人情報の取り扱いを確認し、同意するにチェックします。
「次へ進む」をクリックします。
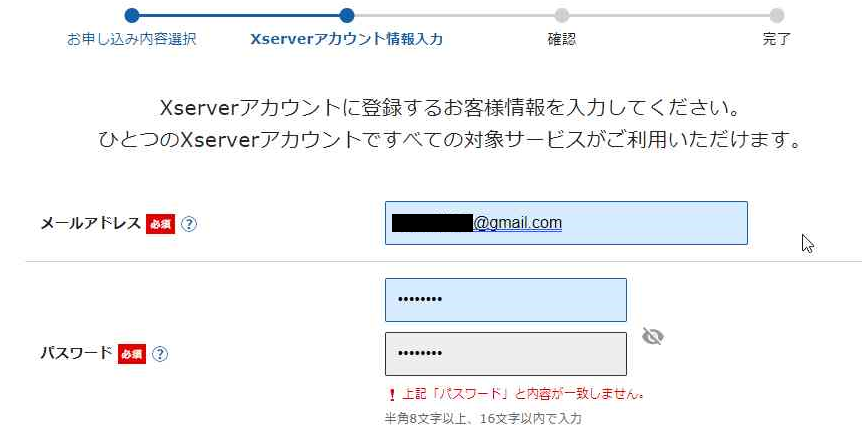
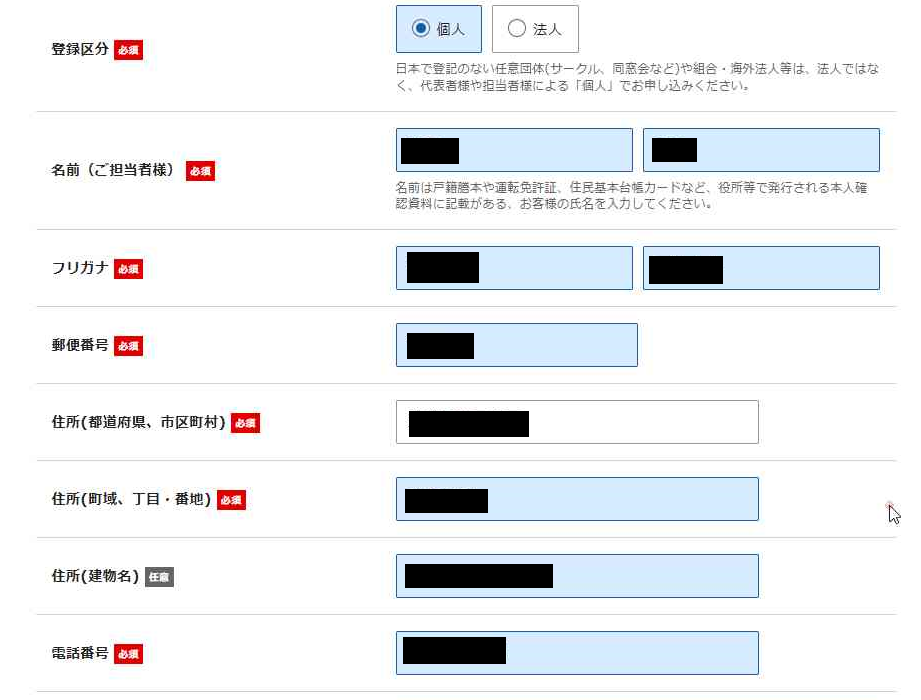
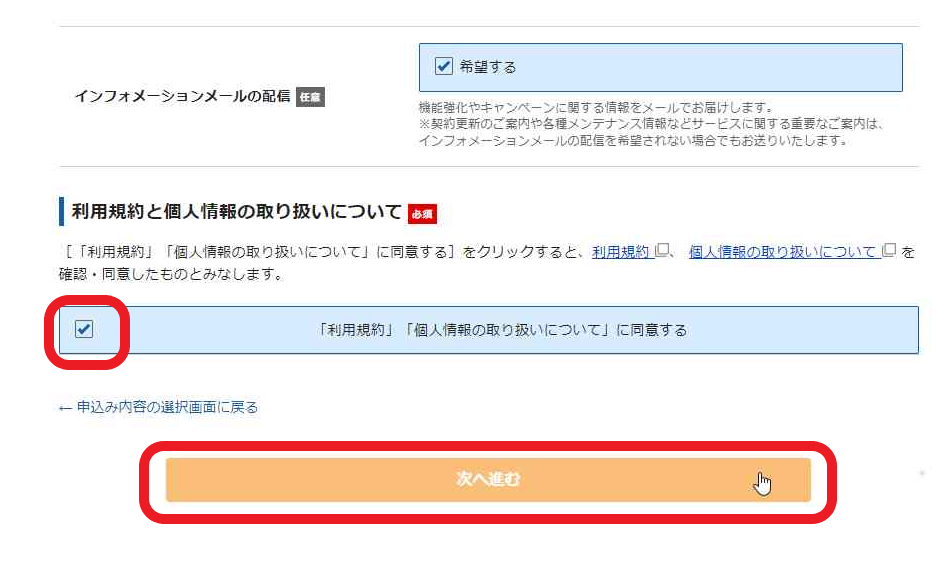
確認コード入力
登録したメールアドレスに確認コードが送られてくるので、確認コードを入力し、「次へ進む」をクリックします。
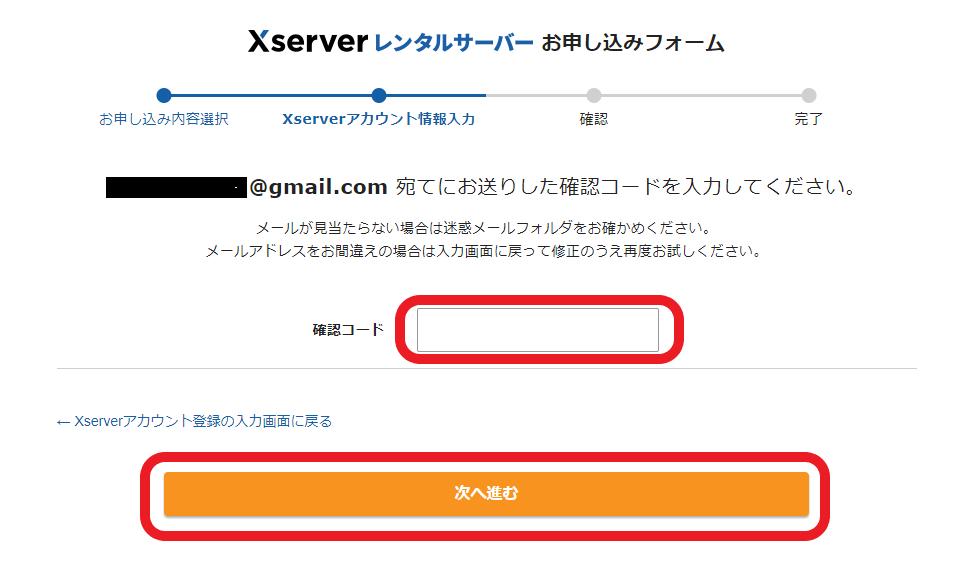
確認
入力内容を確認し、「この内容で申込する」をクリックします。
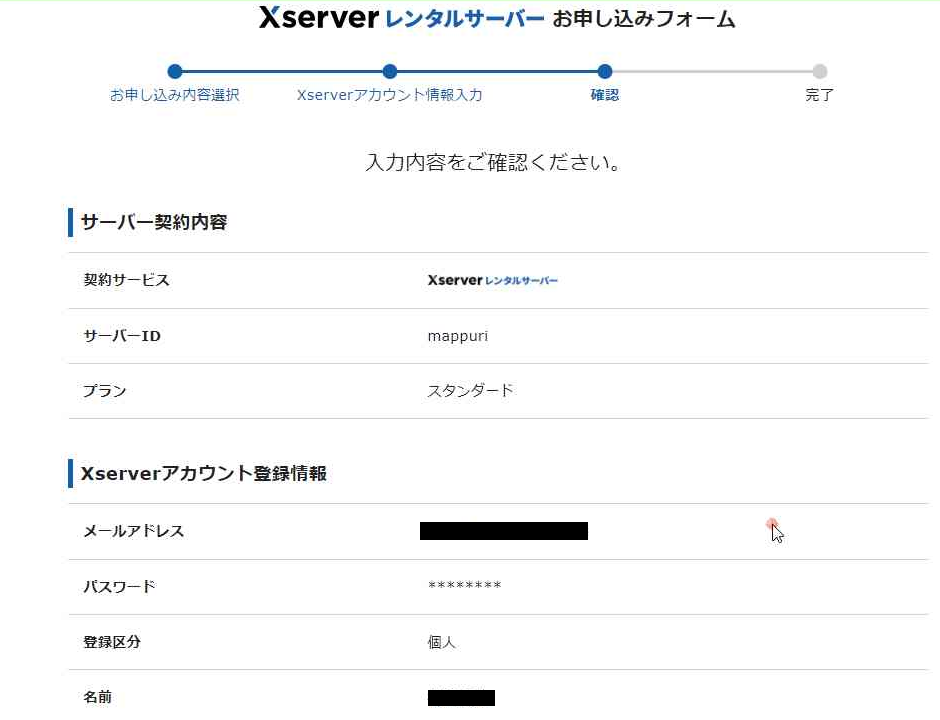
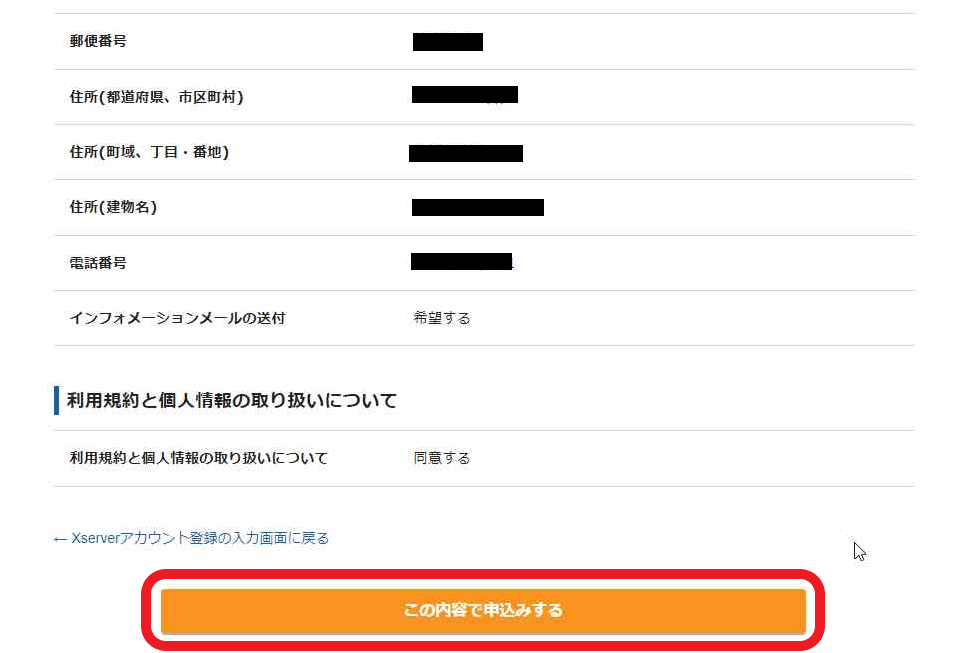
申し込み完了
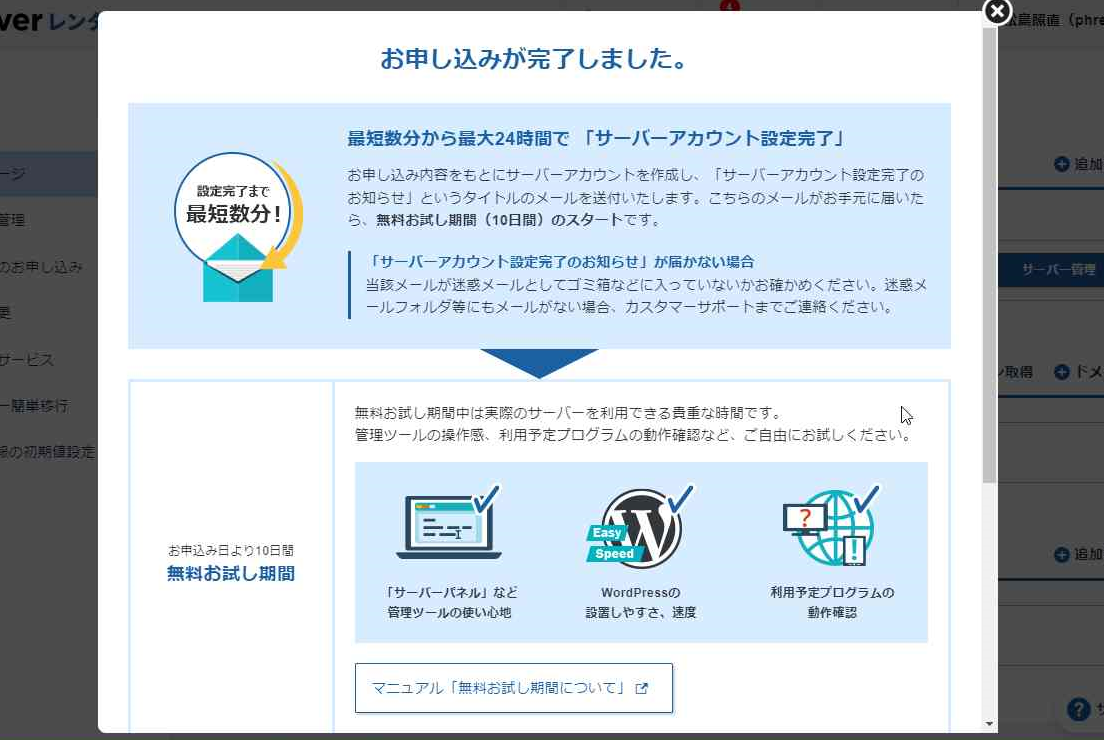
ドメイン取得
完了ポップアップを閉じると管理ページが表示されるので、続けてドメイン取得を行います。
XServerアカウント
「ドメイン取得」をクリックします。
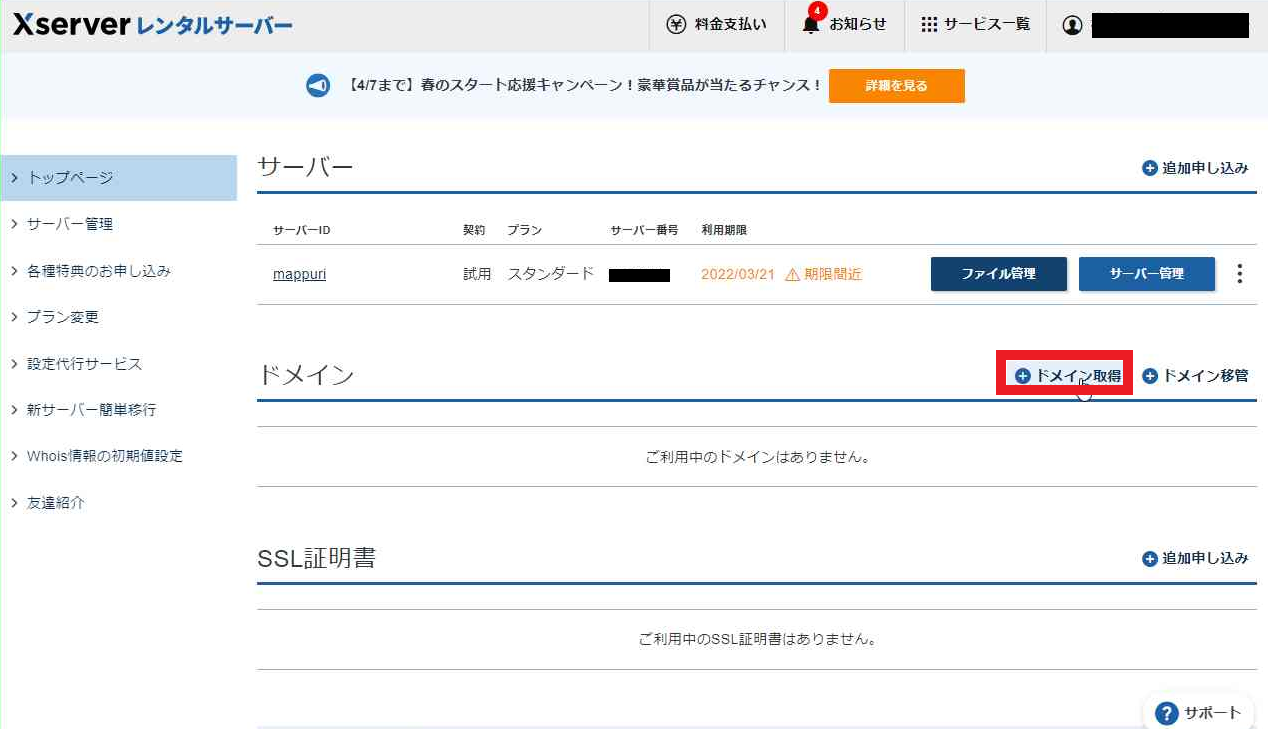
Xserverドメインのお申込み
取得したいドメインを入力し、取得したいTLD(com,netなど)を選択し、「ドメインを検索する」をクリックします。
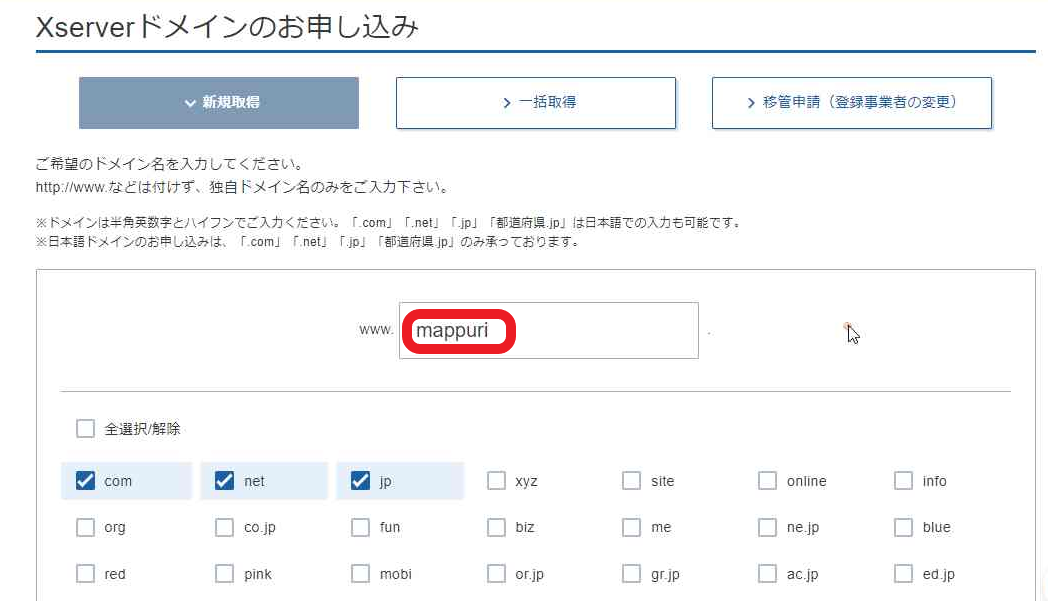
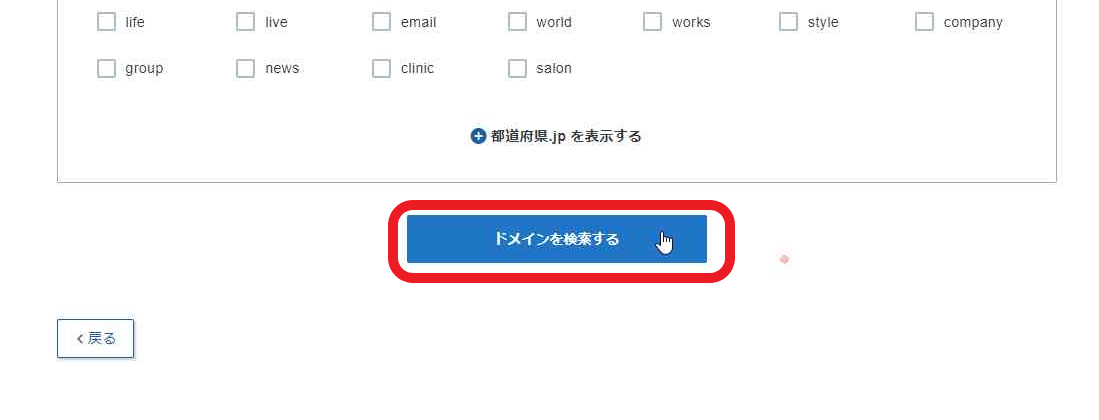
取得したいドメインをチェックし、登録年数を選択します。
利用規約と個人情報の取り扱いを確認し、同意するにチェックします。
「お申込み内容の確認とお支払いへ進む」をクリックします。
取得したいドメインがなかった場合は「ドメイン検索に戻る」をクリックし、検索をやり直します。
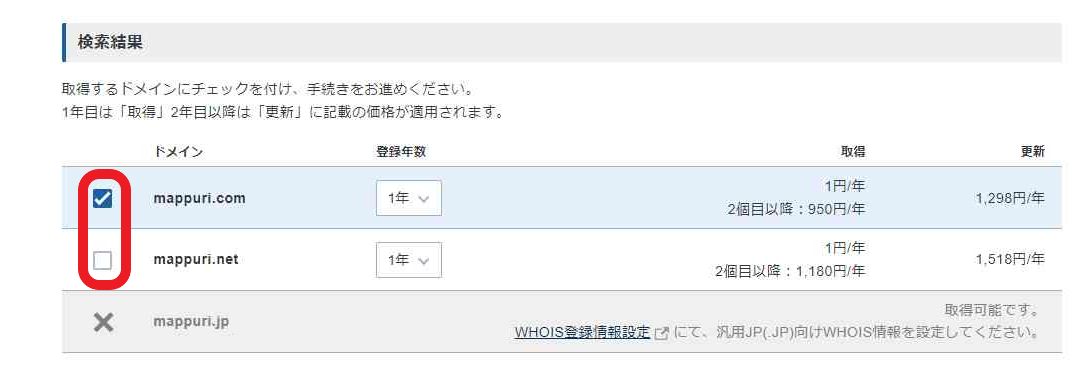
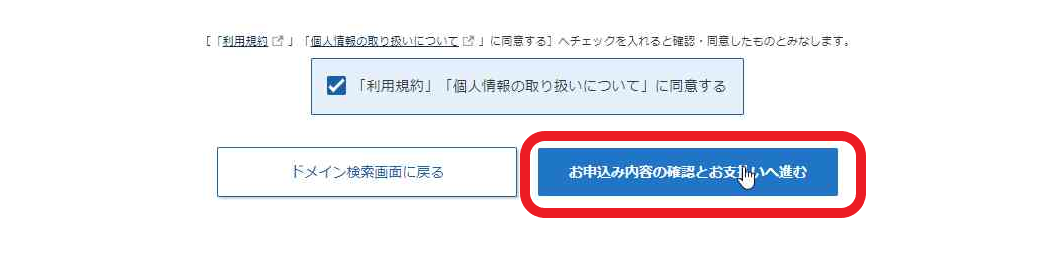
お支払い/請求書発行
支払方法を選択します。ここではクレジットカードを選択しました。
「決済画面へ進む」をクリックします。
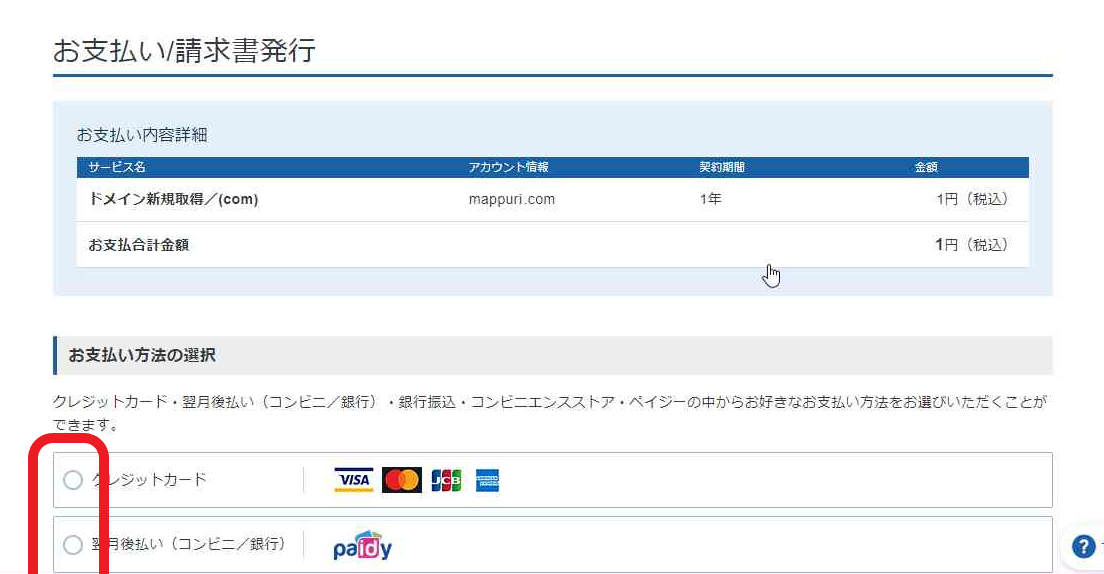
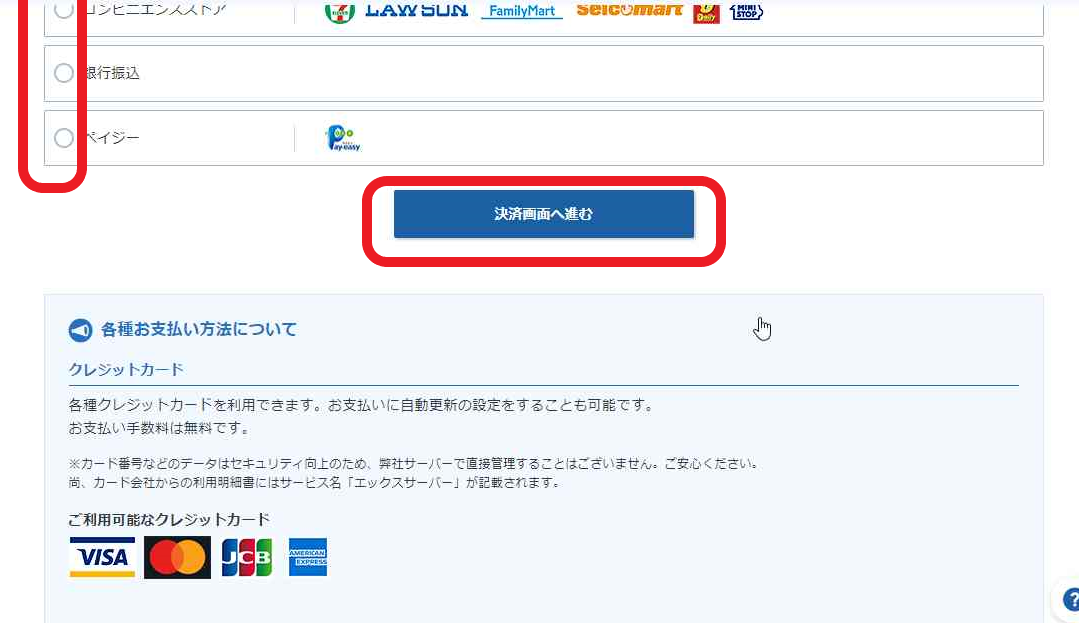
クレジットカード情報を入力して「確認画面へ進む」をクリックします。
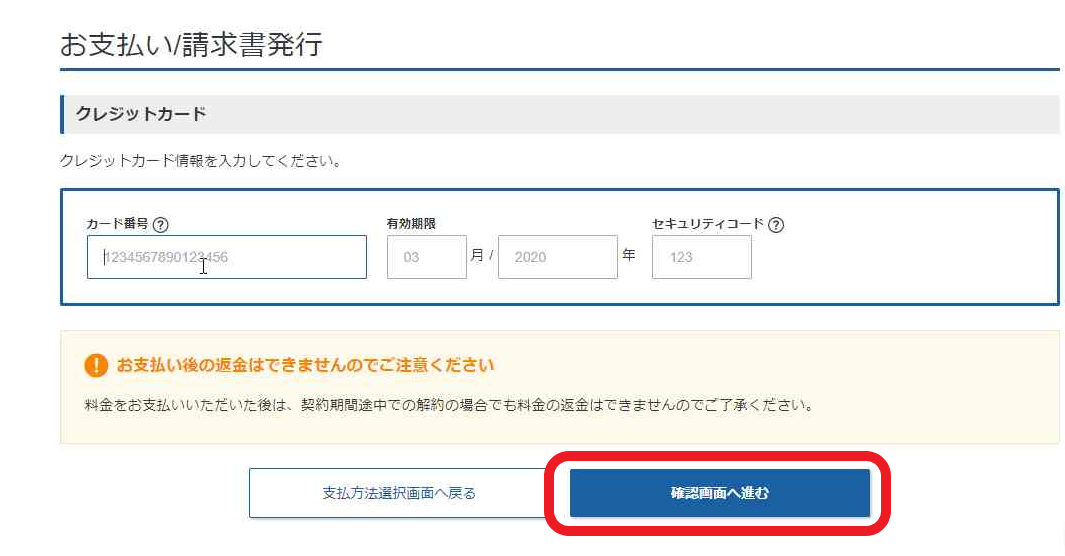
クレジットカード番号を確認して「支払いをする」をクリックします。
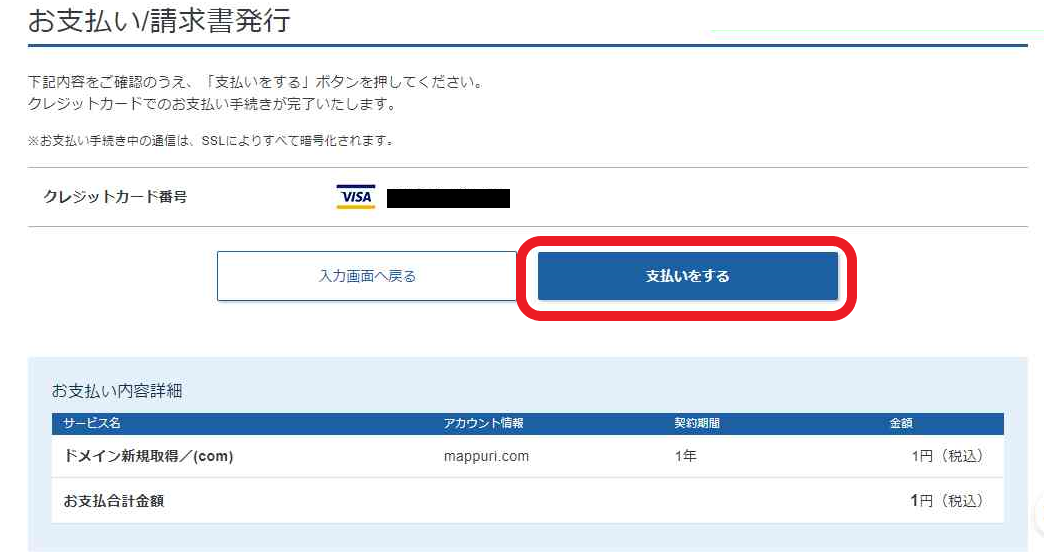
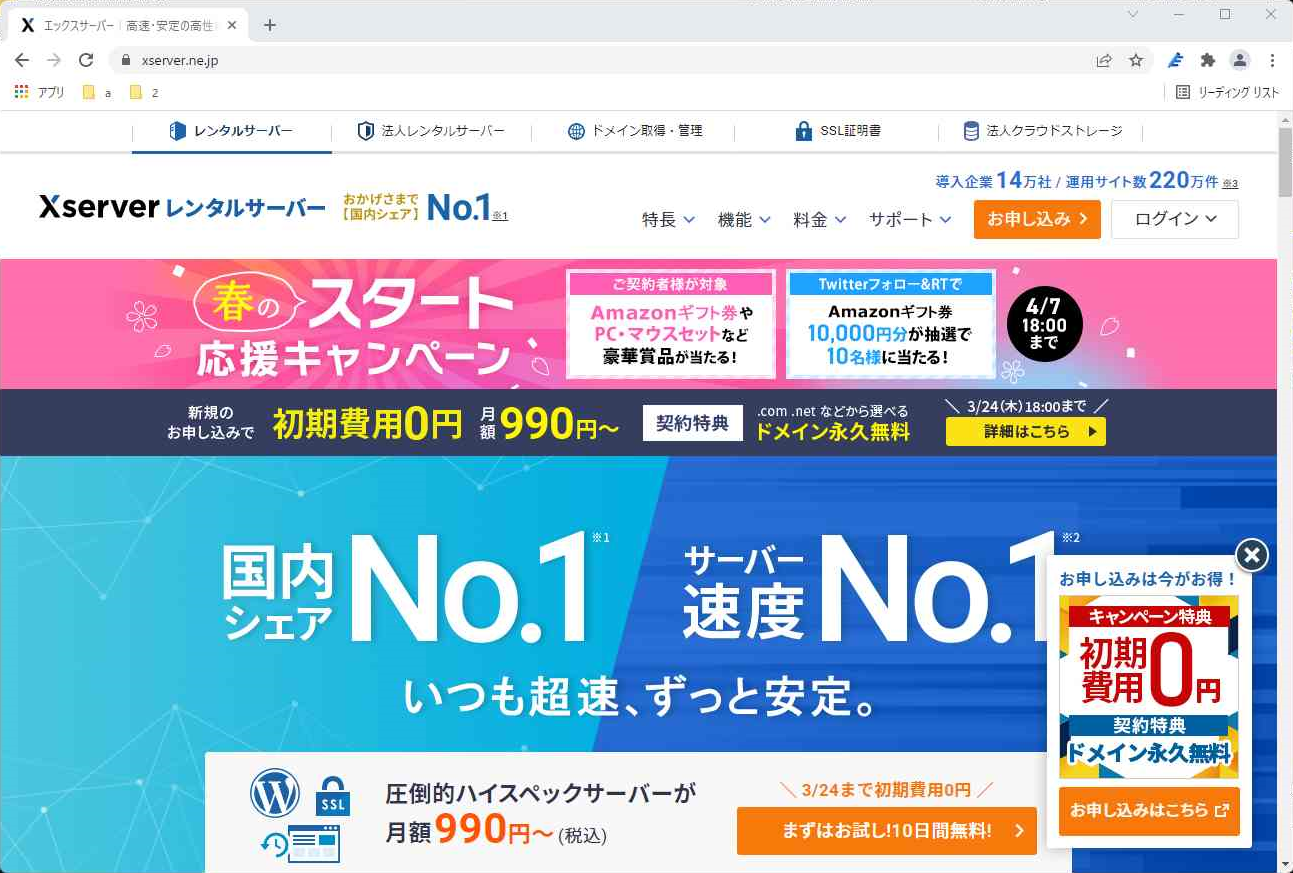

コメント